Shiny en producción con el prodverse
¡Bienvenido! Estás a un paso de aprender cómo desplegar una aplicación Shiny pública con el prodverse. Esta aplicación será pública, lo que significa que cualquiera con la URL podrá acceder a ella, sin embargo, estará protegida por autenticación de Google. Esto significa que solo las personas que agregues como usuarios de prueba podrán acceder a la aplicación.
Desplegar una aplicación privada generalmente implica configuración específica de la organización, reglas de firewall y otras medidas de seguridad. Si tu organización utiliza Google como su proveedor de identidad, puedes usar esta guía para desplegar una aplicación privada con mínima configuración adicional.
Prerrequisitos
- Una cuenta de Google Cloud Platform (GCP): Necesitarás una cuenta de GCP para crear un proyecto y habilitar las APIs que utiliza el prodverse. Puedes crear una cuenta gratuita aquí.
- Un proyecto de Google Cloud Platform: Necesitarás un proyecto de GCP para desplegar tu aplicación. Puedes crear un proyecto aquí.
- Un nombre de dominio: Necesitarás un nombre de dominio para desplegar
tu aplicación. Esto puede ser un subdominio de un dominio que tengas,
por ejemplo,
example.comomyapp.example.com. - (Opcional) Una VM de Linux conectada a internet: Podrías querer una máquina virtual para ejecutar el prodverse. Esto es opcional ya que no lo necesitas completamente, puedes ejecutar la aplicación de ejemplo en tu máquina local, Linux, Mac o Windows. Sin embargo, si quieres compartir tu aplicación con otros, se recomienda usar una VM. Esta guía asumirá que tienes una VM de Linux con Docker instalado.
Paso 1: Crear un proyecto de GCP
Si ya tienes un proyecto de GCP, puedes saltarte este paso.
- Ve al siguiente enlace: https://console.cloud.google.com/projectcreate
- Nombra tu proyecto
- Haz clic en
Crear
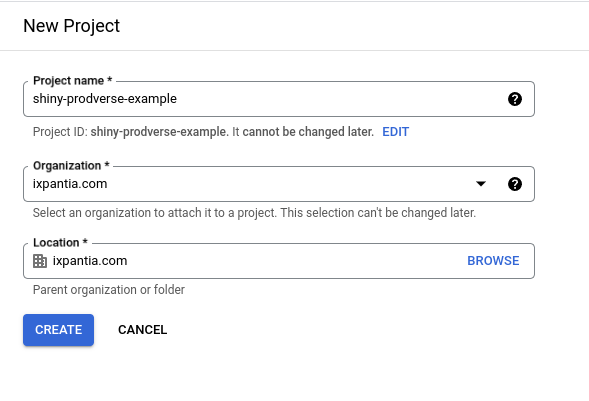
Paso 2: Crear una pantalla de consentimiento OAuth
Si ya tienes una pantalla de consentimiento OAuth, puedes saltarte este paso.
- Ve al siguiente enlace: https://console.cloud.google.com/apis/credentials/consent
- Selecciona
Externoy haz clic enCrear: Si estás en una organización, podrías querer seleccionarInternoen su lugar. Si estás utilizando una cuenta personal de GCP, no podrás seleccionarInterno.Internote permitirá compartir la aplicación con personas en tu organización sin tener que agregarlas como usuarios de prueba.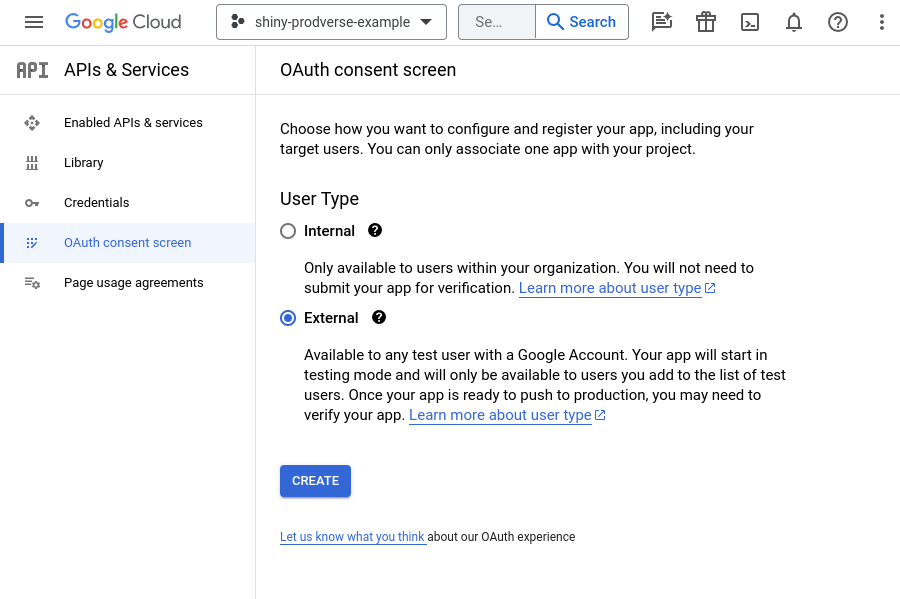
- Nombra tu pantalla de consentimiento OAuth y completa los campos requeridos.
- Haz clic en
Guardar y Continuar - Agrega los siguientes alcances no sensibles:

- Haz clic en
Guardar y Continuar - Agrega tus usuarios de prueba (Solo si seleccionaste
Externoen el paso 2) - Haz clic en
Guardar y Continuar - Valida que la información sea correcta y haz clic en
Volver al Dashboard
Paso 3: Crear un ID de cliente OAuth
Si ya tienes un ID de cliente OAuth, puedes saltarte este paso, sin embargo, necesitarás asegurarte de que el ID de cliente siga los campos como se muestra en este paso.
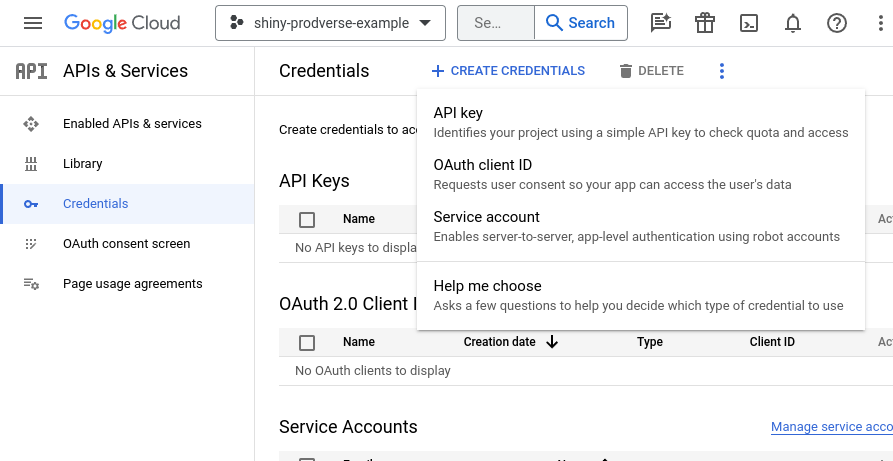
Después de hacer clic en Crear ID de cliente OAuth, se te presentará un
formulario que necesitarás completar. Los siguientes campos son requeridos:
- Tipo de aplicación:
Aplicación web - Nombre: Como quieras nombrar tu aplicación
- Orígenes de JavaScript autorizados:
http://<tu-dominio>ohttps://<tu-dominio>(si tienes SSL) - URI de redirección autorizadas:
http://<tu-dominio>/loginohttps://<tu-dominio>/login(si tienes SSL)
Para este ejemplo el dominio será example.com, por lo tanto, los campos se
deberán completar de la siguiente manera:
- Tipo de aplicación:
Aplicación web - Nombre:
Mi Aplicación Shiny - Orígenes de JavaScript autorizados:
http://example.com - URI de redirección autorizadas:
http://example.com/login
Asegúrate de reemplazar example.com con tu dominio.
Una vez que hayas completado el formulario, haz clic en Crear y guarda
el ID de cliente y el Secreto de cliente para más adelante.
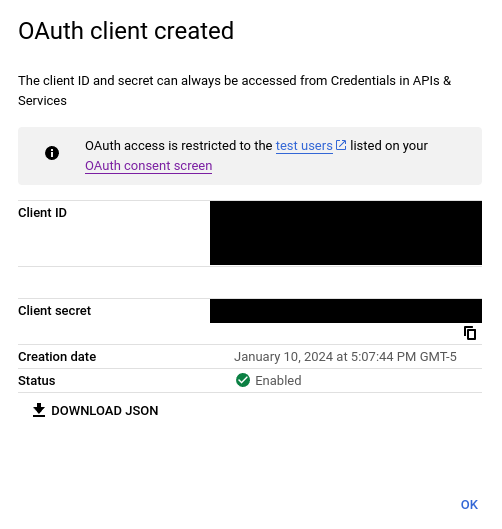
Paso 4: Nuestra aplicación Shiny
Para este ejemplo, crearemos una aplicación Shiny muy simple que
mostrará un gráfico con una distribución aleatoria. La aplicación
usará un deslizador para cambiar el número de observaciones en la
distribución. Esta aplicación también usará tapLock
para añadir autenticación a la aplicación. Además, la usaremos
para mostrar mensajes de bienvenida agradables al usuario.
Antes de construir la aplicación necesitaremos instalar tapLock
y shiny:
install.packages(c("shiny", "tapLock"))
Además, crea un archivo .Renviron para propósitos de prueba. Si estás
usando Docker o cualquier otra solución para tus variables de entorno,
adelante y haz eso en su lugar.
# .Renviron
GOOGLE_CLIENT_ID=<tu-id-de-cliente>
GOOGLE_CLIENT_SECRET=<tu-secreto-de-cliente>
APP_URL=<tu-url-de-la-aplicación>
Ahora esta será nuestra aplicación:
# app.R
library(shiny)
library(tapLock)
ui <- fluidPage(
sidebarLayout(
sidebarPanel(
# Un mensaje de bienvenida al usuario
h3(textOutput("welcome")),
sliderInput("n", "Número de observaciones", 1, 100, 50)
),
mainPanel(
# Un histograma de la distribución generada
plotOutput("plot")
)
)
)
server <- function(input, output, session) {
output$plot <- renderPlot({
hist(rnorm(input$n))
})
output$welcome <- renderText({
paste(
"Bienvenido",
# Aquí extraemos el campo "name" del token de autenticación
get_token_field(token(), "name"),
"a la aplicación!"
)
})
}
# Obtenemos el id de cliente y el secreto del cliente de las variables de entorno
client_id <- Sys.getenv("GOOGLE_CLIENT_ID")
client_secret <- Sys.getenv("GOOGLE_CLIENT_SECRET")
app_url <- Sys.getenv("APP_URL")
# Creamos una nueva configuración de autenticación para Google
auth_config <- new_google_config(
client_id = client_id,
client_secret = client_secret,
app_url = app_url
)
# En lugar de usar shinyApp(), usamos tapLock::sso_shiny_app()
sso_shiny_app(auth_config, ui, server)
Paso 5: Desplegar la aplicación
Tenemos una aplicación, ahora necesitamos desplegarla. El método exacto para desplegar la aplicación dependerá de tu entorno, sistema operativo y otros factores. Para este ejemplo usaremos Docker, sin embargo, puedes usar servicios de Systemd, servicios de Windows, o cualquier otro método que prefieras. Docker es simplemente una forma conveniente de desplegar la aplicación ya que cualquiera que use Linux, Mac o Windows puede utilizarlo.
Usaremos faucet, un servidor web muy ligero que gestiona aplicaciones Shiny y APIs Plumber
con replicación integrada y balanceo de carga. También es muy fácil
de usar y configurar.
Primero, crearemos un Dockerfile:
# Las etiquetas de faucet vienen en la forma
# de faucet:<versión>-r<versión-de-r>
# En este ejemplo usaremos etiqueta `r4.3`
# la cual trae la versión más reciente de
# faucet y R 4.0.3
FROM ixpantia/faucet:r4.3
# Instalamos los paquetes requeridos
RUN Rscript -e "install.packages(c('shiny', 'tapLock'))"
# Copiamos el archivo app.R a la imagen
# en el directorio de trabajo actual
COPY --chown=faucet:faucet ./app.R app.R
USER faucet
Nota: A partir de ahora, asumiremos que estás trabajando en tu máquina virtual, o al menos donde pretendes desplegar la aplicación. Puedes continuar probando la aplicación localmente si has configurado el ID de cliente OAuth para usar
localhostcomo el origen y URI de redirección. Expondremos el puerto 80 cuando ejecutemos el contenedor, si quieres cambiar esto, tendrás que configurar el ID de cliente OAuth para usar el puerto correcto.
Ahora construiremos la imagen:
sudo docker build -t my-shiny-app .
Antes de ejecutar el contenedor, recuerda que necesitamos establecer las
variables de entorno. Para este ejemplo, crearemos un
archivo llamado .env en cualquier lugar del servidor, asumiremos
que ejecutas el siguiente comando en el mismo directorio que el
archivo .env. Si no, cambia la ruta a la ruta absoluta
del archivo .env.
sudo docker run --restart unless-stopped --env-file .env -p 80:3838 my-shiny-app
Aquí estamos ejecutando el contenedor con las variables de entorno
disponibles en el archivo .env, y estamos exponiendo el puerto 80 en
el host al puerto 3838 en el contenedor. Si quieres usar
otro puerto, cambia el primer número al puerto que quieras
usar.
Ahora deberías poder acceder a tu aplicación en http://<tu-dominio>.
Si quieres usar SSL, querrás usar un proxy inverso como
Nginx o Apache. Consulta
Shiny Server: Running with a Proxy
para ejemplos sobre cómo hacer esto. También puede leer
faucet: Con Proxy Inverso
en la documentación de faucet.
Paso 6: Ajustando nuestro despliegue
Nuestro despliegue actualmente utiliza la configuración base de faucet,
que en su mayoría es excelente. Sin embargo, es posible que quieras personalizar
aspectos como el número de trabajadores (el número de instancias concurrentes de Shiny), si estás utilizando un proxy inverso, probablemente
quieras usar los encabezados X-Forwarded-For o X-Real-IP para obtener la dirección IP real del usuario, y otros aspectos del despliegue.
Número de trabajadores
Por defecto, faucet utilizará el número de núcleos de CPU como el número de trabajadores. Esto suele ser un buen valor predeterminado, sin embargo, puedes querer cambiar esto dependiendo de tu aplicación. Por ejemplo, si tu aplicación es muy intensiva en CPU, es posible que quieras usar menos trabajadores para evitar sobrecargar la CPU. Si tu aplicación es muy intensiva en I/O, es posible que quieras usar más trabajadores para evitar bloquear a los trabajadores.
Para cambiar el número de trabajadores, puedes usar la variable de entorno FAUCET_WORKERS. Por ejemplo, si quieres usar 4 trabajadores,
puedes cambiar el archivo .env de la siguiente manera:
GOOGLE_CLIENT_ID=<tu-id-de-cliente>
GOOGLE_CLIENT_SECRET=<tu-secreto-de-cliente>
APP_URL=<tu-url-de-la-aplicación>
FAUCET_WORKERS=4
Usando un proxy inverso
Cuando usas un proxy inverso, querrás usar los
encabezados X-Forwarded-For o X-Real-IP para obtener la verdadera
dirección IP del usuario. Esto se debe a que la dirección IP
del usuario será la dirección IP del proxy inverso,
no la dirección IP del usuario. Esto es importante si
quieres registrar correctamente y equilibrar la carga de tu aplicación.
Para usar los encabezados X-Forwarded-For o X-Real-IP, puedes
usar la variable de entorno FAUCET_IP_FROM.
Por ejemplo, si estás usando Nginx, puedes agregar lo
siguiente a tu bloque location:
proxy_set_header X-Real-IP $remote_addr;
proxy_set_header X-Forwarded-For $proxy_add_x_forwarded_for;
Ahora puedes cambiar el archivo .env de la siguiente manera:
GOOGLE_CLIENT_ID=<tu-id-de-cliente>
GOOGLE_CLIENT_SECRET=<tu-secreto-de-cliente>
APP_URL=<tu-url-de-la-aplicación>
FAUCET_IP_FROM=x-real-ip
Paso 7: Permitiendo que nuestra aplicación se ejecute en segundo plano
Ahora que tenemos nuestra aplicación en funcionamiento, queremos asegurarnos de que
se mantenga en funcionamiento incluso si cerramos nuestro terminal. Para esto
ejecutaremos el contenedor en modo desacoplado y usaremos docker compose para gestionar el contenedor.
Primero, crearemos un archivo docker-compose.yml:
version: "3.9"
services:
my-shiny-app:
image: my-shiny-app
restart: unless-stopped
env_file: .env
ports:
- "80:3838"
Ahora podemos ejecutar el contenedor en modo desacoplado:
sudo docker compose up -d
Ahora puedes cerrar tu terminal y el contenedor seguirá ejecutándose.
Conclusión
Ahora tienes una aplicación Shiny pública protegida por autenticación de Google. Puedes compartir la URL con cualquiera que quieras y podrán acceder a la aplicación siempre y cuando sean agregados como usuarios de prueba en la pantalla de consentimiento OAuth.
O si tu aplicación es interna, puedes compartir la URL con cualquiera en tu organización y podrán acceder a la aplicación siempre y cuando sean parte de tu organización.
Podrías mejorar este despliegue añadiendo SSL, utilizando un proxy inverso, ajustando el número de trabajadores, y otros aspectos del despliegue. Sin embargo, este es un buen punto de partida para una aplicación Shiny pública.